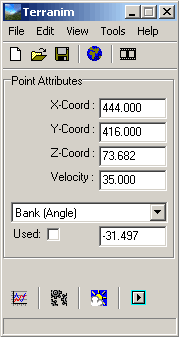Tutoriel sur les animations avec Terragen
Comment utiliser Terranim
Par Hoffmann Nicolas
Egalement disponible en anglais 
Deuxième partie disponible ici
Introduction
Au risque de choquer son auteur (Dan Parnham), je n'aimais vraiment pas Terranim avant la version 2.0 et ce pour plusieurs raisons :- L'interface n'était pas pratique.
- Les possibilités étaient assez limitées.
- Le logiciel en lui-même ne satisfaisait pas à mes besoins, et les résultats n'étaient pas exceptionnels comparés à ceux de Campath, à effort équivalent.
La plupart de mes dernières animations ont été faites avec Terranim 2.0 (depuis "Breathe" exactement).
Qu'est-ce qui a changé à ce point dans cette nouvelle version ? Je vous propose de le découvrir via ce tutoriel.
Note importante : je le précise (encore une fois) : ce tutoriel ne vous permettra pas de réussir vos animations du premier coup comme par magie, mais vous expliquera les possibilités de Terranim, assorties de divers conseils. Si vous vous intéressez plus sur la problématique de réussir une animation, allez jeter un oeil à mon 3ème tutoriel, de nombreux conseils y sont prodigués, ils sont d'ailleurs tout à fait valables même si vous débutez.
Plan du tutoriel
Pré-requis
Plusieurs éléments seront nécessaires pour la réalisation d'une animation :
- Terragen, bien sûr !
- Le logiciel Terranim ! Nous en sommes à la version 2.0.13 quand je tape ce tutoriel.
-
Un PC d'une puissance correcte pour le calcul : nous partirons de l'idée que vous
ne cherchez pas à faire un film complet, mais une petite animation.
Bien sûr, plus il y a de RAM et de puissance, meilleur c'est. Inutile de préciser qu'il faudra de l'espace disque.
Les calculs peuvent être TRES longs, particulièrement si, dans l'animation, on a de l'eau. Cette composante influe beaucoup sur le temps de calcul.
Il faut bien garder à l'idée que l'on ne calcule pas une image, mais des centaines ! -
Un logiciel pour "assembler" le tout : Terragen va calculer image par image, et va sauvegarder ces images
sur votre disque une à une, au format BMP. Ensuite il faudra "coller" ces images les unes à la suite des autres
pour créer l'illusion du mouvement (à 25 images/seconde pour notre exemple).
Personnellement, j'utilise Bink, très simple et rapide. VideoMach n'est pas mal non plus. - La quintessence de la technologie... un simple éditeur de texte de type wordpad.
- Sauvegarder à chaque modification, surtout sous Terranim ! ("save..." et sauvegarder le fichier *.tap)
- De la patience : indispensable ! (surtout pour le temps du calcul)
-
Freiner ses envies : je m'explique, il faut garder à l'idée que l'on ne calcule pas une seule image
(c'est évident, mais c'est plus important que ça en a l'air), donc fini les calculs en 4000*3000, avec des terrains immenses et
avec tous les paramètres à fond !
En général, un calcul en 400*300 est un bon compromis taille/puissance quand on est en train d'apprendre. Quand on commence à maîtriser mieux le sujet, on peut légèrement augmenter la résolution, je travaille en 720*400, c'est-à-dire non loin de la résolution d'un DVD. Il est à mon sens complètement inutile de travailler dans des formats plus grands (style 2000*1500), sauf si vous avez du temps à perdre ou si vous possédez 500 PC qui s'ennuient...
Rappel de la "logique" de création d'une animation
Je compte bien utiliser sensiblement la même logique que pour le premier tutoriel que j'ai fait. Je vous donne la méthode adaptée à Terranim :- Réglage des paramètres par défaut de Terranim (vitesse par défaut, niveau d'eau, valeur du zoom, etc.)
- Chargement du terrain
- Choix du mode de caméra
- Disposition des points
- Mise à niveau des points
- Gestion de l'inclinaison (banking) et du zoom
- Gestion des nuages, du soleil, etc.
- Et génération du script !
1) Premier lancement de Terranim 2.0.13
Voici une capture d'écran de Terranim :Sans plus tarder, détaillons le menu principal :
L'icône en forme de graphique en bas à gauche vous permet de créer un graphe, celui en forme de rouages vous affichera le "Control Panel" et le petit triangle tout en bas à droite
lancera la prévisualisation (pensez dans cette dernière à cliquer sur le petit cube en bas à gauche, cela permet de générer le terrain en 3D).
Revenons au panneau de contrôle, ce dernier comporte deux onglets assez utiles, et un pour les utilisateurs avancés.
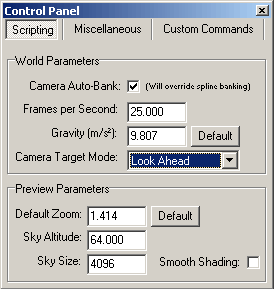
- "Scripting" vous permet de :
- Activer ou non "l'Auto-Banking" ("inclinaison" automatique dans les "virages") : bien que Terranim le gère mieux que Campath, je préfère toujours le paramétrer moi-même !
- Modifier le nombre d'images/seconde ("Frames per second").
- Changer la "gravité" : si que vous changez cette valeur "Gravity", "l'Auto-Banking" sera recalculé en fonction.
- Choisir le type de déplacement pour votre caméra ("Camera target mode") : "Look Ahead" fera aller votre caméra en marche avant, "Look Behind" la fera aller en marche arrière, et "Use a Target Path" vous permettra de spécifier une trajectoire pour la visée. Pour cette dernière option, je vous incite à aller lire mon 2ème tutoriel, le sujet y est traité abondamment, et les principes évoqués pour Campath sont les mêmes que pour Terranim.
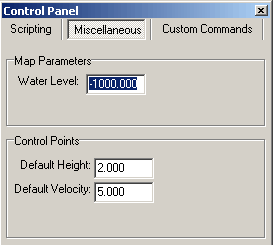
- "Miscellaneous" vous permet de :
- Changer le niveau de l'eau sur votre terrain via le champ "Water Level".
- Changer la hauteur par défaut d'un point. Je m'explique : supposons que cette valeur de "Default Height" est à 2 (unités Terragen). Quand vous ajoutez un point à votre trajectoire, ce point sera ajouté 2 unités Terragen au-dessus de l'endroit que vous avez choisi. Simple, non ?
- modifier la valeur de la vitesse par défaut ("Default Velocity") en un point ajouté. Comme expliqué ci-dessus, si vous ajoutez un point, la vitesse en ce dernier sera celle de "Default Velocity".
- Le dernier onglet "Custom Commands" vous permet de modifier toutes les commandes par défaut. Par exemple, si vous désirez mettre le zoom par défaut à 1, c'est dans cet onglet qu'il faudra aller (pour utilisateurs avancés uniquement).
2) Logique de l'interface
C'est à mon humble avis là que Terranim montre toute sa puissance. La logique en est simple : il suffit d'utiliser les boutons juste au-dessus de votre terrain pour placer vos points, et les graphes vous permettent de piloter TOUS les paramètres de manière intuitive et quasi-immédiate.
Détaillons l'utilité des boutons, de gauche à droite :

Comme vous pouvez le voir, c'est très simple. Voyons maintenant l'utilité des graphes.
- Le 1er permet d'ajouter ("Add Control Points") un point à la fin de votre trajectoire.
- Le 2nd permet d'insérer un point sur votre trajectoire ("Insert Control Points"), il suffit de cliquer sur votre trajectoire et le point se place automatiquement (difficile de faire plus simple !).
- La croix permet de déplacer le point sélectionné ("Move Control Points").
- Le suivant qui est en forme de curseur de souris vous permet de sélectionner ("Select Control Points") un ou plusieurs points (garder la touche "Maj" appuyée si vous désirez en sélectionner plusieurs).
- La gomme permet de... supprimer un point de votre trajectoire ("Delete Control Points").
- Le petit sigle infini vous permet de finir là où votre trajectoire a commencé, autrement dit de boucler votre trajectoire ("Join the ends of the path").
- Le "select" suivant ("Select Path to Edit") vous permet de choisir sur quelle trajectoire vous travaillez : la trajectoire de la caméra ("Camera path") ou celle de visée ("Target Path", littérallement, là où la caméra "regarde"). Si vous voulez plus de détails sur ce sujet, reportez-vous à mon 2ème tutoriel.
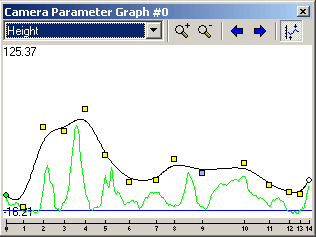
Les graphes permettent de voir votre trajectoire selon différents paramètres, comme la hauteur de votre caméra par rapport au terrain, mais pas seulement.
Il est possible de voir la variation de chaque paramètre (banking, etc.) sous forme de graphe, et plus fort encore, d'intervenir directement sur le
graphe afin de le modifier !
Supposons que votre caméra passe sous le terrain, vous sélectionnez le graphique correspondant, et vous "rehaussez" le(s) point(s) directement.
Supposons que votre caméra passe sous le terrain, vous sélectionnez le graphique correspondant, et vous "rehaussez" le(s) point(s) directement.
Il est même possible d'avoir plusieurs graphes en même temps, il suffit d'en créer autant que besoin est. Vous pouvez ainsi avoir l'oeil sur plusieurs paramètres en même temps. C'est particulièrement puissant et pratique !
3) Possibilités offertes
Terranim permet déjà de piloter intuitivement l'inclinaison ("Banking") et le Zoom (en plus des positions des points x, y et z la hauteur). Mais on a de nouvelles possibilités, ou du moins la possibilité de piloter de nouveau paramètres :- Le niveau de l'eau est pilotable à loisir ("Water Level") !
- La position des nuages est entièrement paramétrable ("Cloud position x et y").
- La position du soleil est paramétrable également (altitude et direction : "Sun Heading" et "Altitude").
- L'exposition est également paramétrable ("Exposure").
- L'intensité des ombres est paramétrable également ("Shadow Lightness").
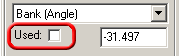
4) Avantages de Terranim par rapport à Campath
- La souplesse des mouvements de caméra est particulièrement agréable, vous pouvez voir d'ailleurs le changement notable dans mes animations depuis "Breathe".
- L'interface est très intuitive, et assez "puissante", j'entends par là que l'on a une maîtrise de la caméra beaucoup plus fine qu'avec Campath, on arrive même à faire des plans très intéressants (cf "LOTR", une de mes animations).
- Le système des graphes est bien conçu, on peut très rapidement voir ce qui cloche si problème il y a, et le modifier.
- La prévisualisation est à 25 images/seconde, et non à 15 images/seconde comme dans Campath. Détail ? Pas vraiment, cela évite de drôles de surprises, genre une vitesse d'animation bien plus élevée qu'en prévisualisation.
- Le niveau d'eau paramétrable est une possibilité très intéressante, j'ai fait un petit essai que vous pourrez voir ici.
- Certains paramètres comme le ciel, les ombres, les nuages, le soleil sont entièrement paramétrables.
5) Faiblesses de Terranim
Terranim n'est toutefois pas exempt de faiblesses, en voici quelques unes, par ordre décroissant d'importance à mes yeux :- Celle qui me gêne le plus pour le moment est de ne pas voir le soleil dans la prévisualisation. Sous Campath, on voit un petit rond jaune, mais c'est amplement suffisant pour voir comment le soleil bouge pendant l'animation (et même s'il ne bouge pas, ça serait agréable de savoir ou il est, mille millions !).
- Conséquence liée du problème précédent, on n'a pas de prévisualisation (même grossière) de l'ombrage des terrains vis à vis du soleil. Il faut donc faire un peu "au petit bonheur la chance", ou particulièrement prévoir son coup. C'est d'autant plus dommage qu'il est possible de faire varier les ombres. Du coup, on se retrouve avec une option géniale, mais peu prévisible.
- Quand on pose un unique point sur la trajectoire de la caméra et plusieurs points sur la trajectoire de visée sous Campath, le logiciel demande combien d'images "dure" l'animation, et on pouvait faire un plan fixe (comme si on tournait la tête sans bouger). Ce n'est pas possible directement avec Terranim, il faut au minimum deux points pour la trajectoire de la caméra (du coup, il faut mettre les deux points très proches, et utiliser une vitesse lente, c'est un peu hasardeux).
- Une option qui me manque parfois est un module d'animation simplifiée des nuages, comme sous Campath (vitesse du vent et direction).
- Si l'on fait varier le niveau de l'eau, on ne peut pas le voir à la prévisualisation, le niveau ne change pas. Il faut donc vérifier à la main que la caméra ne passe pas sous l'eau, c'est un peu dommage, car un graphe aurait pu résoudre ce problème d'un clin d'oeil.
- Tous les autres nouveaux paramètres que l'on peut changer (exposition et mouvements des nuages) ne sont pas prévisualisables également (moins gênant).
- Sauf erreur, je ne suis toujours pas arrivé à créer un looping de manière directe. Si quelqu'un y arrive, qu'il me le fasse savoir !
6) Division du script
J'avais déjà expliqué dans mon 1er tutoriel comment diviser un script, toutefois je vous redonne la manipulation pour un script généré par Terranim (c'est le même principe). Si vous n'avez pas la possibilité de tout calculer d'un coup, ce qui est plus que probable, rassurez-vous, il est toujours possible de fractionner le calcul.La manipulation est extrêmement simple. Votre fichier script se présente sous la forme :
initanim,"D:\images\terragen\anims\prochaine_animation\frame",1 ;framenum,1 campos,488.000000000000,1044.000000000000,1392.864466588932 tarpos,552.000000000000,1308.000000000000,1207.499664306641 camb,0.000000000000 zoom,1.266000000000 frend ;framenum,2 campos,488.240655818272,1044.398007966959,1392.485214934030 tarpos,552.015867431654,1307.978843439360,1207.463320090100 camb,0.150409731538 zoom,1.266000000000 frend ;framenum,3 etc...Supposons que le calcul s'est arrêté à l'image numéro 666 (l'image numéro 665 a été calculée ("frame0665.bmp"), et pas la 666).
Il faudra donc modifier votre script de cette manière :
(Ceci est le nouveau fichier)
initanim,"D:\images\terragen\anims\prochaine_animation\frame",666 <-- indiquez d'où il faut repartir Et ici, il faut enlever toutes les lignes inutiles, c'est-à-dire jusqu'à la frame 666. ;framenum,666 campos,601.180694026038,1338.519269811894,1154.718903556137 tarpos,565.641164573024,1296.633377314571,1190.313862226922 camb,19.063210596602 zoom,1.266000000000 frend ;framenum,667 etc...
7) Pour calculer sans monopoliser un ordinateur
On me dit souvent que Terragen a tendance à monopoliser l'ordinateur et que calculer une animation "immobilise" un ordinateur.
Décryptons très grossièrement ce qu'il se passe : la plupart des processus de la machine sont lancés avec une priorité normale, c'est-à-dire qu'aucun processus ne prime par rapport aux autres, tout le monde "se sert chez le processeur" de la même façon, sans aucun privilège.
Comme Terragen est relativement gourmand, il prend tout ce qui n'est pas "utilisé", en général 98% du processeur. Juste après, vous essayez de lancer une application, laquelle va prendre ce qu'il reste... autrement dit pas grand chose. Résultat : les applications se mettent à ralentir, etc.

L'astuce est valable pour un calcul d'animation, comme pour un calcul d'une simple image (un rendu en 4000*3000 peut immobiliser un ordinateur
pendant plusieurs heures). Par contre, l'astuce montrée ci-dessus ne fonctionne qu'avec Windows XP ou 2000.
Décryptons très grossièrement ce qu'il se passe : la plupart des processus de la machine sont lancés avec une priorité normale, c'est-à-dire qu'aucun processus ne prime par rapport aux autres, tout le monde "se sert chez le processeur" de la même façon, sans aucun privilège.
Comme Terragen est relativement gourmand, il prend tout ce qui n'est pas "utilisé", en général 98% du processeur. Juste après, vous essayez de lancer une application, laquelle va prendre ce qu'il reste... autrement dit pas grand chose. Résultat : les applications se mettent à ralentir, etc.

Or il est possible de modifier la priorité d'un processus, en l'occurrence celle de Terragen. Il suffit de faire la combinaison magique sous Windows (ctrl-alt-suppr),
et d'aller dans l'onglet "Processus". En supposant que vous ayez déjà lancé Terragen, il vous suffit de cliquer-droit sur le processus "Terragen", d'aller
sur "définir la priorité", et la passer de "Normale" à "inférieure à la normale" ou "basse", comme indiqué ci-contre.
En quelque sorte, Terragen ne prendra plus "ce qu'il y a", mais "ce qu'il reste". Comme les autres applications ne sont en général pas très gourmandes en temps CPU (sauf si vous jouez à Unreal Tournament avec Mojoworld qui calcule en même temps), Terragen aura quand même de quoi faire, et le calcul avancera quasiment aussi vite, sans ralentir vos autres applications.
En quelque sorte, Terragen ne prendra plus "ce qu'il y a", mais "ce qu'il reste". Comme les autres applications ne sont en général pas très gourmandes en temps CPU (sauf si vous jouez à Unreal Tournament avec Mojoworld qui calcule en même temps), Terragen aura quand même de quoi faire, et le calcul avancera quasiment aussi vite, sans ralentir vos autres applications.
Conclusion
Ce petit tour d'horizon étant fini, je pense qu'il vous aura donné envie d'essayer Terranim, ce logiciel est vraiment performant en matière d'animations avec Terragen, et on peut gager que Dan Parnham saura l'améliorer au fur et à mesure.Personnellement, je n'utilise quasiment plus que ce logiciel pour mes animations, son interface est suffisamment puissante et pratique pour obtenir des résultats satisfaisants !
Je tiens à remercier Olivier Cousinou pour avoir relu et corrigé ce tutoriel !
Pour pouvoir lire ce tutoriel hors ligne, voici une archive zip : fichier (environ 50 Ko)
N'hésitez pas à me mailer pour me dire ce que vous pensez de ce tutoriel, ou pour me montrer vos animations !