Animation tutorial with Terranim
advanced options and camera movement study
By Hoffmann Nicolas
1st part available here
Also available in French 
Introduction
The 1st Terranim tutorial introduced the basics and the new possibilities of this new 2.xx version. However, this tutorial was for beginners, and I didn't go into technical or practical details.The aim of this second tutorial is to complete the first one explaining :
- How to use a look at path with Terranim
- Some simple camera movements and how to achieve them
- Advanced options and the new feature in Terranim 2.0.14 (beta)
Tutorial Plan
Necessary elements
Several elements are necessary to create an animation :
- Terragen, of course !
- Terranim ! The most current version is 2.0.13 as of the writing of this tutorial, but check the home page for the latest version information. 2.0.14 version is in beta-test.
- For beginners, go and read the 1st Terranim tutorial : if you don't know Terranim, everything is explained in this tutorial to begin with !
- The quintessence of technology... a simple text editor of wordpad type.
- Save with each modification, especially with Terranim ! ("save..." and save the *.tap file)
- Patience : essential ! (for the rendering time especially)
1) Complex camera movements : general information and tips
Let's remember : when I'm talking of complex camera movement, it means we have two trajectories :
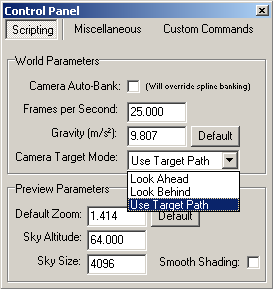
- A trajectory where the camera is located (where it looks from).
- An aiming trajectory (where it looks to.)
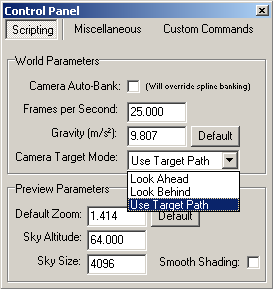
How can we use this ?
Simply by selecting "Use a look at path" for the Camera Target Mode (in Control Panel). As I said in 2nd tutorial for Campath, it is now necessary to check what you work on before shouting "that doesn't work !" (Camera Path or Target Path ?)
One of the strongest points of Terranim is that you will see the 3D view changes according to the modifications you've made, in "real-time".
For example, if you've changed the banking value to 45 for the second point of your path, and the 3D-previsualization is near this point, you will see the camera changing at the same time. It can save a lot of time when you're searching for the "best" value. You just have to try a new value and you can see the result immediately in the 3D-previsualization.
Simply by selecting "Use a look at path" for the Camera Target Mode (in Control Panel). As I said in 2nd tutorial for Campath, it is now necessary to check what you work on before shouting "that doesn't work !" (Camera Path or Target Path ?)
One of the strongest points of Terranim is that you will see the 3D view changes according to the modifications you've made, in "real-time".
For example, if you've changed the banking value to 45 for the second point of your path, and the 3D-previsualization is near this point, you will see the camera changing at the same time. It can save a lot of time when you're searching for the "best" value. You just have to try a new value and you can see the result immediately in the 3D-previsualization.
2) Study of simple movements
a) Rotation around a single point
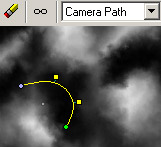
Here's the most simple example of what the use of a Target Path can make : if you use a single point as
Target Path, the camera "looks" always at the same point, which allows as in the example to make a simple
rotation around a point.
If you want to make only a rotation, you can keep a simple point as a Target Path. If you want to include this movement in a more complex trajectory, I advise you to use the same number of points for the Camera path and the Target Path. The reason is given in d) just after.
Here's an example.
Note : you can see, for each image, that the Camera Path is selected (in yellow). If you have troubles seeing the Target Path, don't worry, examples are given in the zip archive at the end of the tutorial.
If you want to make only a rotation, you can keep a simple point as a Target Path. If you want to include this movement in a more complex trajectory, I advise you to use the same number of points for the Camera path and the Target Path. The reason is given in d) just after.
Here's an example.
Note : you can see, for each image, that the Camera Path is selected (in yellow). If you have troubles seeing the Target Path, don't worry, examples are given in the zip archive at the end of the tutorial.
b) A simple half-turn
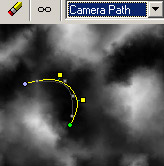
If you've read the 2nd tutorial for Campath and if you fully understood it, using a Target Path with Terranim
won't be difficult for you, it is the same principle.
If you have the same number of points for the Camera Path and for the Target Path, moving time between 2 points is the same for the Camera and the Target Path. (for example, if 2 seconds are necessary to move from 1st point to 2nd point of the Camera Path, 2 seconds will be needed to go from the 1st point to the second point of the Target Path).
At the first point of the Camera path, we know the the camera "looks at" the 1st point of the Target Path, and so on...
If you have the same number of points for the Camera Path and for the Target Path, moving time between 2 points is the same for the Camera and the Target Path. (for example, if 2 seconds are necessary to move from 1st point to 2nd point of the Camera Path, 2 seconds will be needed to go from the 1st point to the second point of the Target Path).
At the first point of the Camera path, we know the the camera "looks at" the 1st point of the Target Path, and so on...
c) Orbital view
This kind of view is very simple to obtain, and it gives very interesting results for some cases : My "Mars Global Superior" and "Mars Render" animations are good examples.You simply have to make your Camera Path; the Target Path will be the same, except slightly above it. The camera is turned to the ground, you will just have to adjust zoom and/or height of the Camera Path to get the view you want.
Just remember to give enough height to your Camera Path.
There is no need to show a snapshot, the two trajectories are the same. Don't worry, you can donwload the *.tap file in the zip archive just at the end of the tutorial.
d) Hitchcock effect
You can use a simple Camera Path without a Target Path to get this kind of movement, but this effect is funny, so let's talk about it !This effect is often used in movies, you go forward to something, and you have the sensation that the foreground goes backward at the same time. It is a simple walk forward with a zoom (the zoom value decreases).
So it is very simple to make with Terranim, you just have to adjust the zoom value, according to the "intensity" you want to give to the effect.
e) Advice on more complex trajectories
If you want to create more complex trajectories (several half-turns, some other movements, etc.), just
ask yourself the following question before starting :
Is it possible to split this animation in several independent parts ?
As I explained in the 3rd tutorial, if some parts of your animations can be totally independent, make them independent ! It will be easier to manage, you can believe in me !
However, it is not possible to split each time, because "stitching" can be difficult, and there is simply no way to split a movement. We need a simple way to make complex movements without getting a headache.
Here's the simplest I've found : when you put the two trajectories, I advise you to use the same number of points for both trajectories, and to put the Target Path a little shifted, it will make a simple walk forward as indicated above.
You don't understand the interest of using a Target Path ? Of course, if you want to go forward, there is no
need to use a Target Path. But if you want more, with the Target Path you can make whatever you want : add
a half-turn here, make a rotation here, etc.
Is it possible to split this animation in several independent parts ?
As I explained in the 3rd tutorial, if some parts of your animations can be totally independent, make them independent ! It will be easier to manage, you can believe in me !
However, it is not possible to split each time, because "stitching" can be difficult, and there is simply no way to split a movement. We need a simple way to make complex movements without getting a headache.
Here's the simplest I've found : when you put the two trajectories, I advise you to use the same number of points for both trajectories, and to put the Target Path a little shifted, it will make a simple walk forward as indicated above.
As the movement is a function of the position of each point in both trajectories, the simplest
is to have the same number of points, which allows you to say: : at the 2nd point of the Camera Path, I know
that the camera looks at the 2nd point of the Target Path, etc...
You only have to move the points of the Target Path to obtain the movements you want (going backward, half-turn, etc.)
You can use 2 trajectories without the same number of points, but if you add or delete a point, it can destroy the movement, so it is a potential source of headaches.
It is for example simpler to put several points of the Target Path at the same location to create a rotation around a point, if you want to combine this rotation with other movements.
A simple example :
You only have to move the points of the Target Path to obtain the movements you want (going backward, half-turn, etc.)
You can use 2 trajectories without the same number of points, but if you add or delete a point, it can destroy the movement, so it is a potential source of headaches.
It is for example simpler to put several points of the Target Path at the same location to create a rotation around a point, if you want to combine this rotation with other movements.
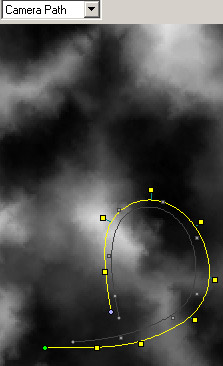
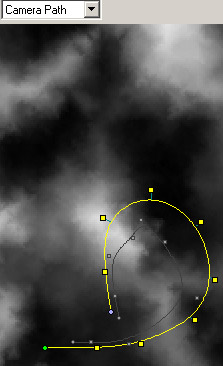
Afterwards, I move the Target Path points to add a half-turn at the beginning, chained with a rotation, and finished by a take-off and an orbital view. If you keep the same number of points for the two trajectories, obtaining the movement you want to becomes very easy !
3) Advanced options
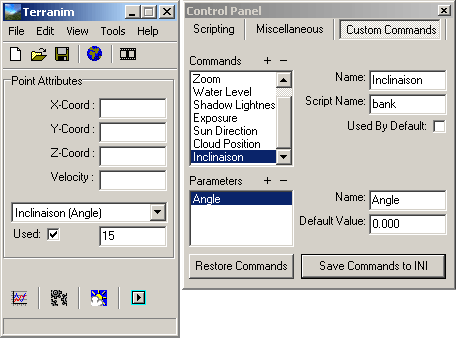
Terranim allows you to create your own parameters via the "Custom Commands" panel, in case a new parameter is
added to Terragen, or you are using it with software which can animate other parameters.
In the example on the right, I've created an example "Inclinaison" (which means banking in french), which can be used in the scripts, and which can be now used by Terranim.
Warning : this example can be bad, if you create a new parameters named "Inclinaison", Terranim won't understand that you're talking of banking, and won't allow you to previsualize it !
So what can we do with this ? We can simply see it is easily extensible. Let's suppose that Terragen proposes a new parameter "CloudDensity" which can be animated in a script via the parameter "CloudDens". You will easily use this parameter by creating it in Custom Command panel.
Rather interesting, isn't it ?
In the example on the right, I've created an example "Inclinaison" (which means banking in french), which can be used in the scripts, and which can be now used by Terranim.
Warning : this example can be bad, if you create a new parameters named "Inclinaison", Terranim won't understand that you're talking of banking, and won't allow you to previsualize it !
So what can we do with this ? We can simply see it is easily extensible. Let's suppose that Terragen proposes a new parameter "CloudDensity" which can be animated in a script via the parameter "CloudDens". You will easily use this parameter by creating it in Custom Command panel.
Rather interesting, isn't it ?
4) Terranim 2.0.14 : new feature
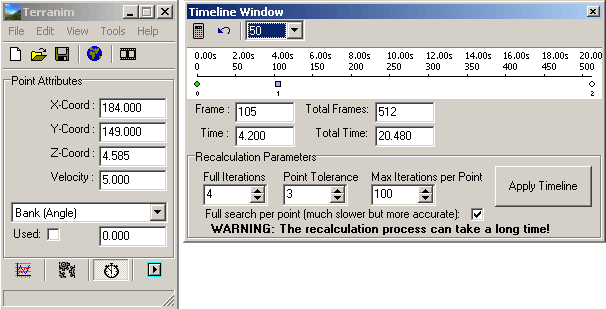
The main new feature of this 2.0.14 version is a timeline, which can be reached via the little clock in the main menu (cf image on the left). This new feature allows you to control easily the speed of your animations, it is very useful to synchronize a movement with a music.
I've used this feature to synchronize the camera movement with the music for the ending of "Mars Render" (the fall on Olympus Mont).
Principle is quite simple : you create your animation without thinking of the time she will take to reach this 2nd or 3rd point, then you launch the timeline. First you have to calculate the timeline for the actual script (little icon in the top left of the timeline). Terranim calculates this, then it is up to you to adjust the scale of your timeline (the select with 50 on the image), then you just have to adjust the control points (Camera Path) as you want them to be (the second point at 4 seconds, etc.). Then you have to click on Apply Timeline to get your animation with the good speed, Terranim will calculate the speed values itself. Practical, isn't it ?
Conclusion
I don't think I have forgotten anything important for the current version of Terranim. the two tutorials with my 3rd tutorial give the essential principles and tips to know.I personally used Terranim almost exclusively for my most recent animations and I think it has proved its potential with animations like "Iceberg" or "Mars Render.
I want to thank Oshyan Green for english correction !
In order to read this tutorial offline, here's a zipfile : zipfile (about 230 Kb)
Don't hesitate to mail me to tell me what you've thought of this tutorial, or to show me your animations !